Bulk Content Upload to Blackboard Building Block

Building blocks in Microsoft Word are pre-designed and customized blocks of text and formatting. This characteristic for inserting content makes certificate creation much easier.
When information technology comes to word processing, finding ways to save time is essential to maintaining productivity and mental quickness. Microsoft understands this, and it'due south the main reason behind building blocks in Microsoft Word. These pre-designed and customized blocks of text and formatting techniques make information technology easier to insert content, including text and graphics, thereby cut downwards on typing.
Say How-do-you-do to Building Blocks
Located in the Microsoft Discussion Quick Part Gallery, these building blocks take many forms, including preformatted headers, footers, text boxes, cover pages, page numbers, quick tables, watermarks, table of contents, bibliographies, and equations. The frequently-used AutoText characteristic in Microsoft Give-and-take is a mutual type of edifice cake. In fact, the feature grew out of AutoText in previous versions of Word.
Theme-enabled, building block content automatically changes with the many available styles. Yous can besides customize the blocks to match your needs better. In the Quick Part Gallery, y'all can create, store, and reuse the blocks. The Building Blocks Organizer is where y'all tin detect or edit a edifice block.
You can find many of the existing building blocks under the Microsoft Word Insert tab. In the example beneath, you tin see the header and footer examples.
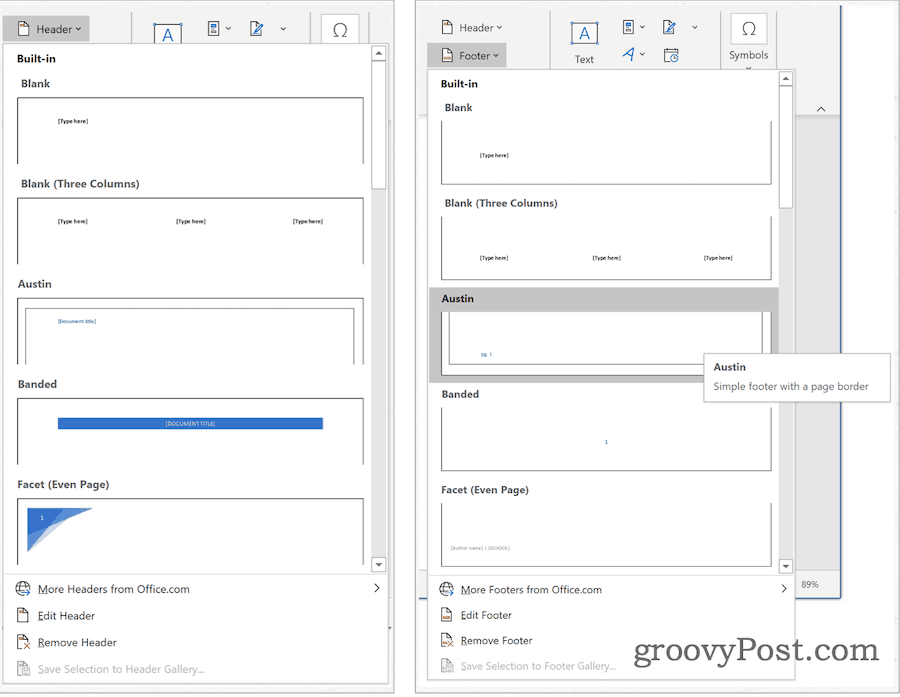
Quick Function Gallery
You can find the Quick Part Gallery under the Insert tab in Microsoft Word. From at that place, click Quick Parts under the Text group. Quick Parts is organized under five sections, including:
- AutoText: Information technology'south hither where you'll discover reusable content. By clicking on AutoText, you proceeds access to the AutoText gallery, which y'all create by clicking Salve Selection to AutoText Gallery (see below).
- Document Property: This allows you to insert properties into your current document, such as writer, category, and publish date.
- Field: With field codes, you can insert automatically updated information into your document. Examples include time, championship, page numbers, and more than.
- Building Blocks Organizer: From this location, yous'll find all the building blocks bachelor to yous in Microsoft Word. You can also edit or delete existing blocks or create new ones from there.
- Salve Selection to AutoText Gallery: the Highlighted text is easily added to the AutoText Gallery using this tool. Use this tool to add ofttimes required text.
Reviewing Existing Quick Part Edifice Block
You can take a look at existing building blocks in the Quick Part Gallery:
- Have your cursor in the correct spot in Microsoft Word.
- Nether the Insert tab, click Quick Parts.
- Choose the Edifice Blocks Organizer.
- Click Name to sort by name.
- Highlight the edifice block you wish to review.
- Click Edit Properties.
- Review the information independent in the Quick Office.
In the post-obit screenshots, you lot can see a Encompass Page building block:
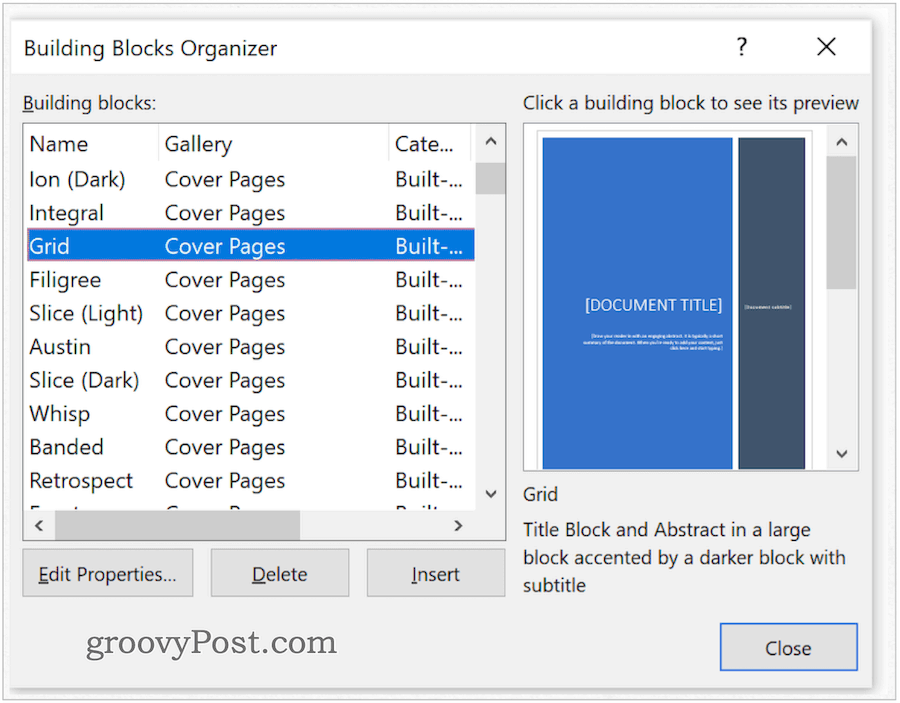
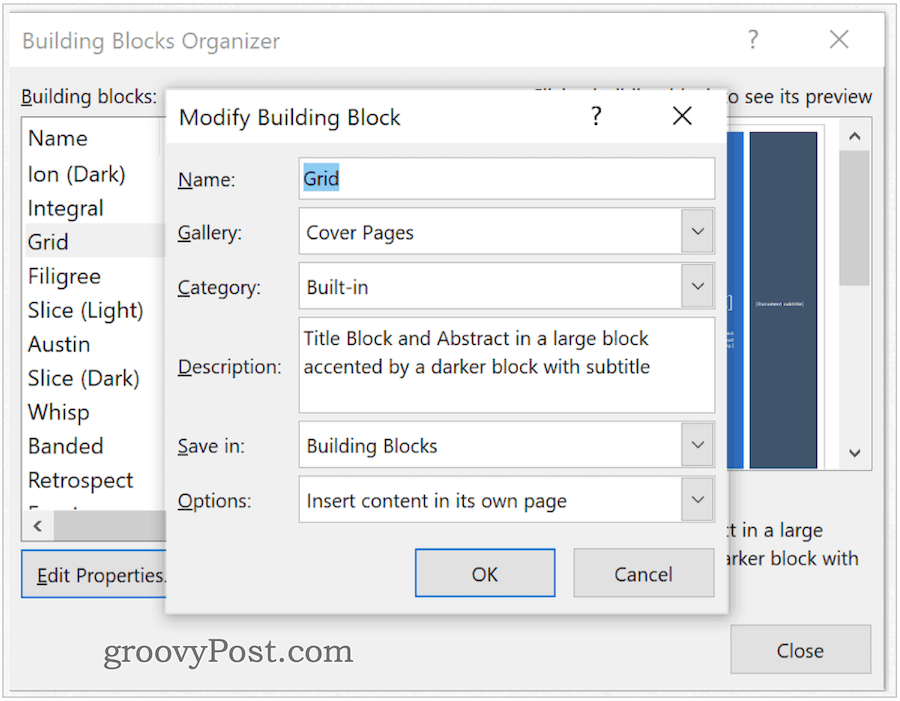
Creating a Quick Office
To add a new Quick Role:
- Highlight the phrase, judgement, or some other portion of your current certificate.
- Click Quick Parts under the Inset tab, Text group in Microsoft Word.
- Choose Save Pick to Quick Part Gallery.
- Change the name of the new Quick Part, if necessary.
- Add together a description.
- Click OK to save the Quick Part.
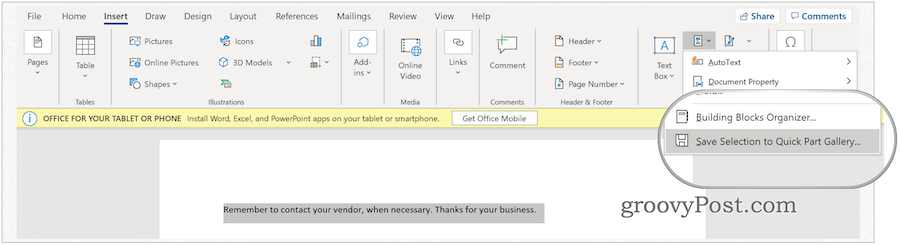
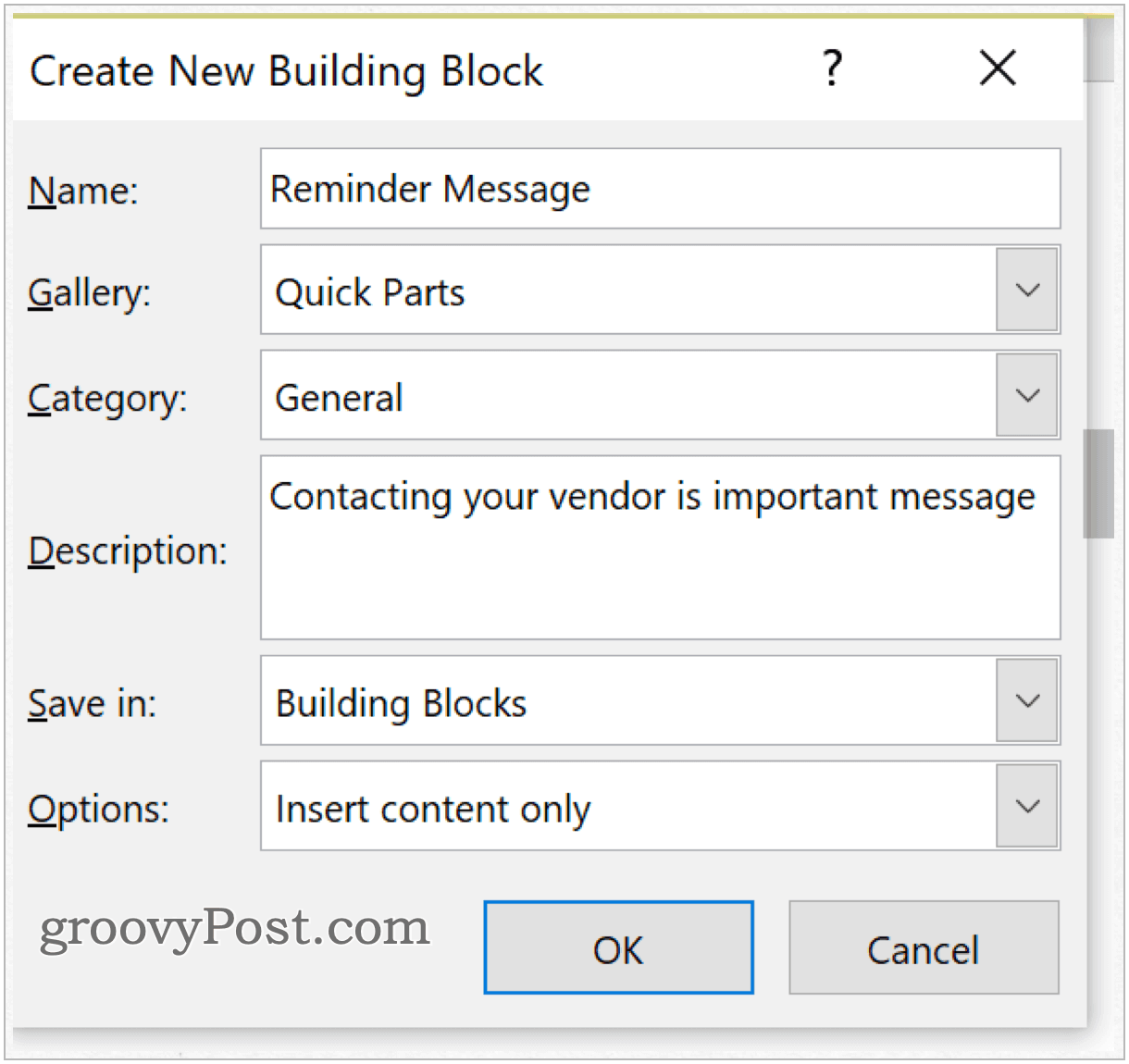
Which Gallery?
When yous're creating a new building block, yous can assign it to whatsoever gallery you cull. During the Create New Building Block process (see to a higher place), use the pull-downwards to select a gallery. To insert the block into your existing document:
- Accept your cursor in the correct spot in Microsoft Word.
- Under the Insert tab, click Quick Parts.
- Choose AutoText.
- Select the AutoText to insert.
The new building cake has been assigned to the AutoText gallery and and then inserted into the document in the following example.
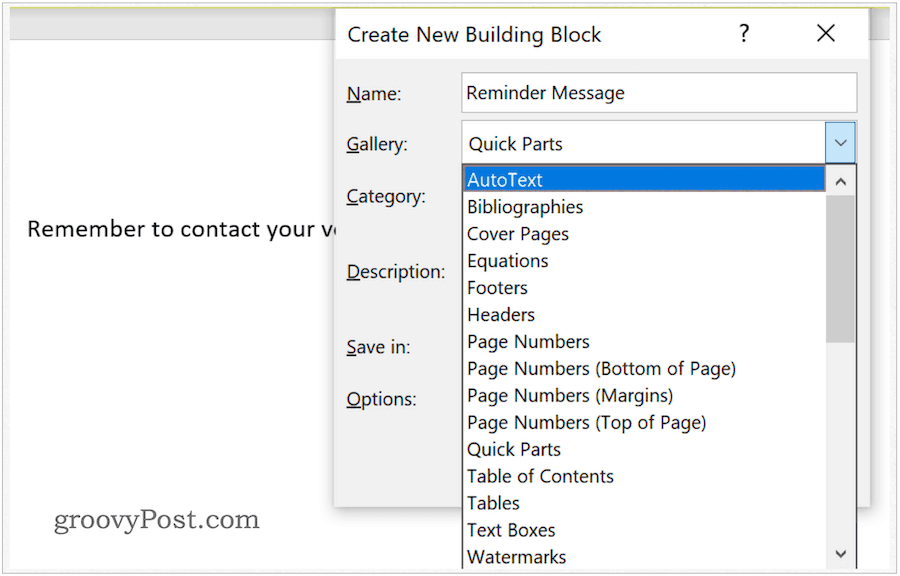
Accommodate the Content of a Quick Part
You can change the content of a Quick Part by overriding it:
- Have your cursor in the correct spot in Microsoft Word.
- Nether the Insert tab, click Quick Parts.
- Cull the Building Blocks Organizer.
- Click Proper noun to sort by name.
- Highlight the building block y'all wish to change.
- Click Insert.
- Modify the content of y0ur edifice block.
- Highlight the revised text.
- Click Quick Parts under the Inset tab, Text group in Microsoft Word.
- Choose Salve Pick to Quick Office Gallery.
- Utilise the same proper noun equally the previously saved Quick Function.
- Click OK to salvage.
- Choose Yes to the bulletin indicating whether you wish to change the building cake.
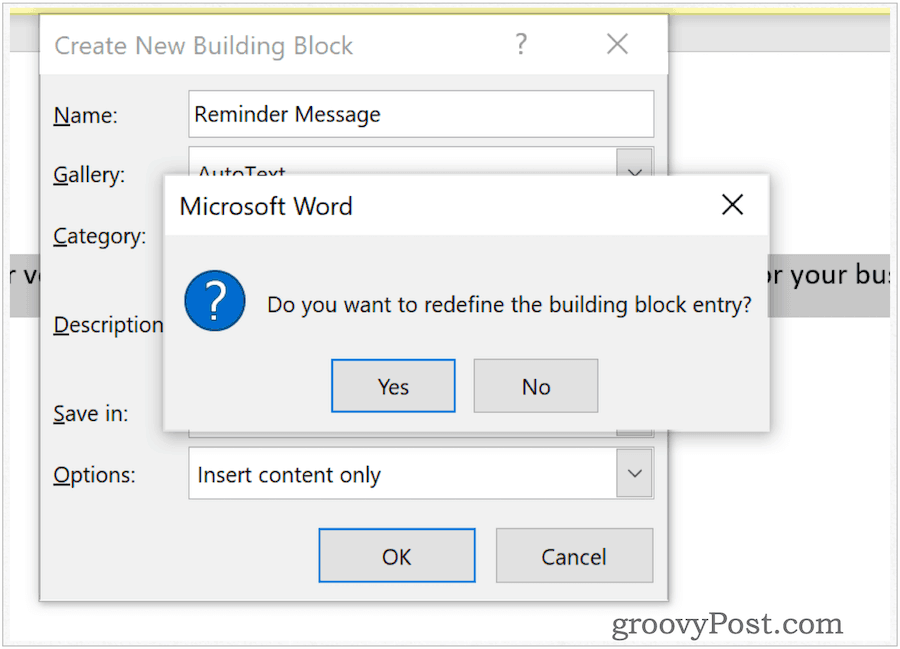
Renaming Quick Parts
At whatever time, you can alter the name of Quick Parts. To practice and so:
- Nether the Insert tab, click Quick Parts in Microsoft Word.
- Cull the Building Blocks Organizer.
- Click Name to sort by proper noun.
- Highlight the edifice block you wish to change.
- Click Edit Properties.
- In the Proper name box, change the name.
- Select OK to save.
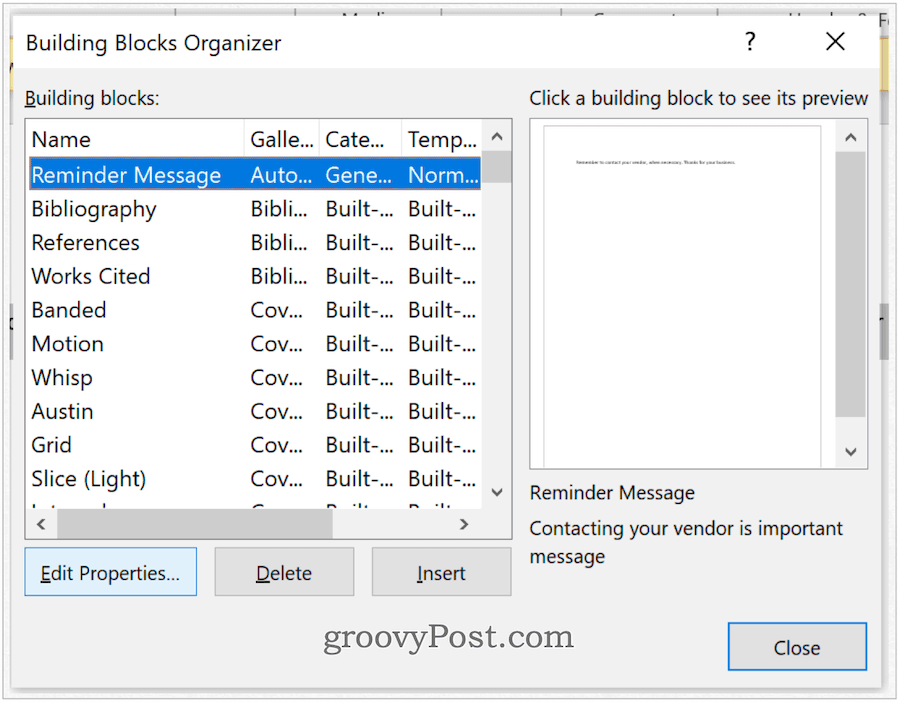
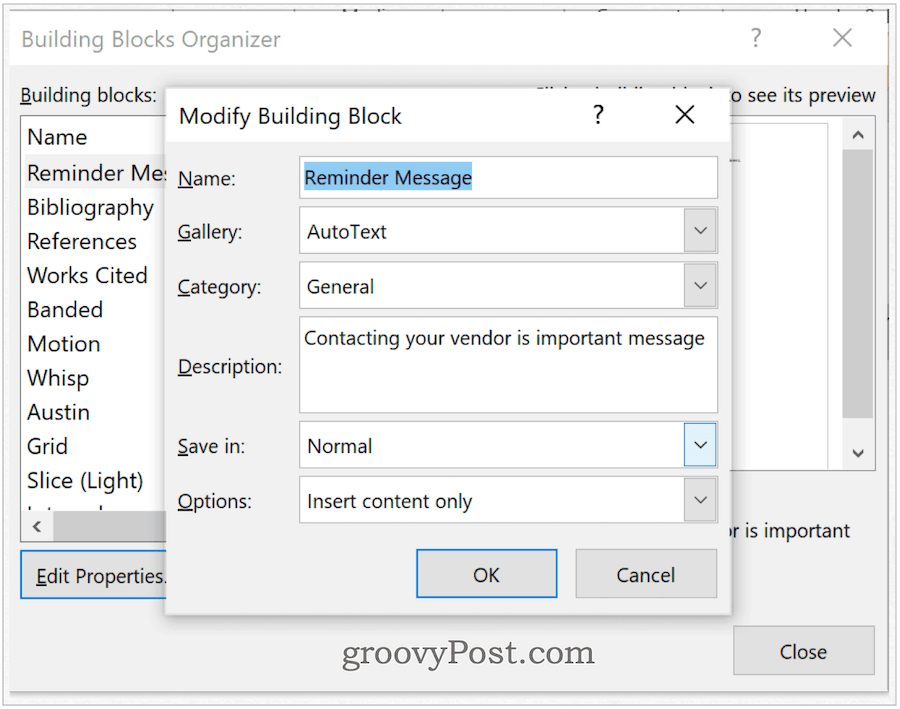
Deleting Quick Parts
To remove Quick Parts from Microsoft Word:
- Under the Insert tab, click Quick Parts in Microsoft Give-and-take.
- Cull the Building Blocks Organizer.
- Click Name to sort by name.
- Highlight the edifice block yous wish to delete.
- Cull Delete.
- Select OK to confirm the deletion.
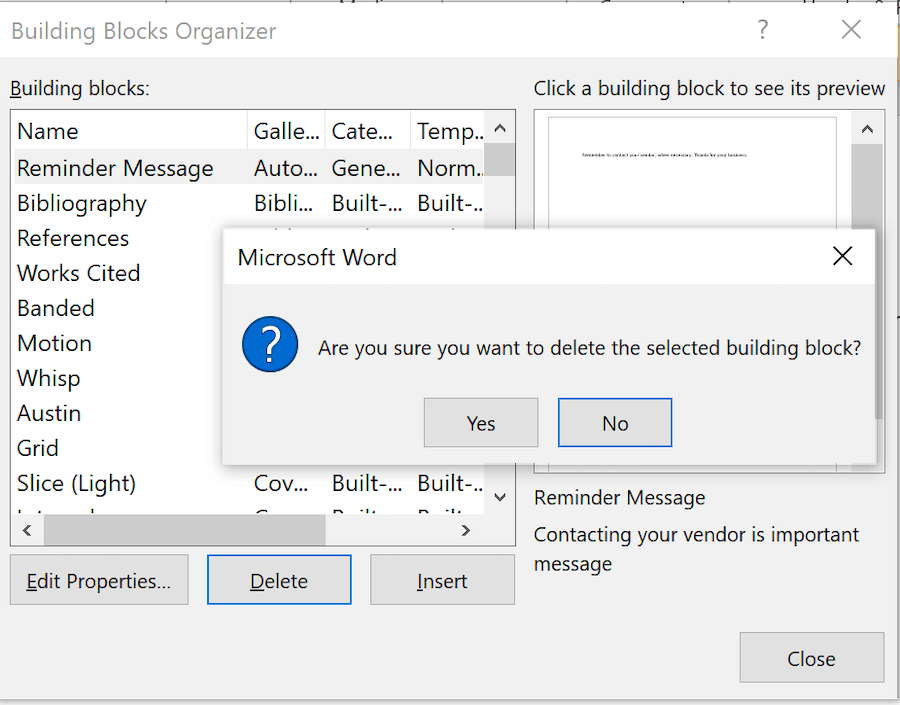
Using edifice blocks in Microsoft Word is a fairly straightforward process. Using these, you can quickly add text to your documents. These blocks are either pre-designed or customized. Employ them to make your Microsoft Discussion feel more efficient.

Source: https://www.groovypost.com/howto/use-building-blocks-in-microsoft-word/